ONLINE SAFETY
TOP TIPS:
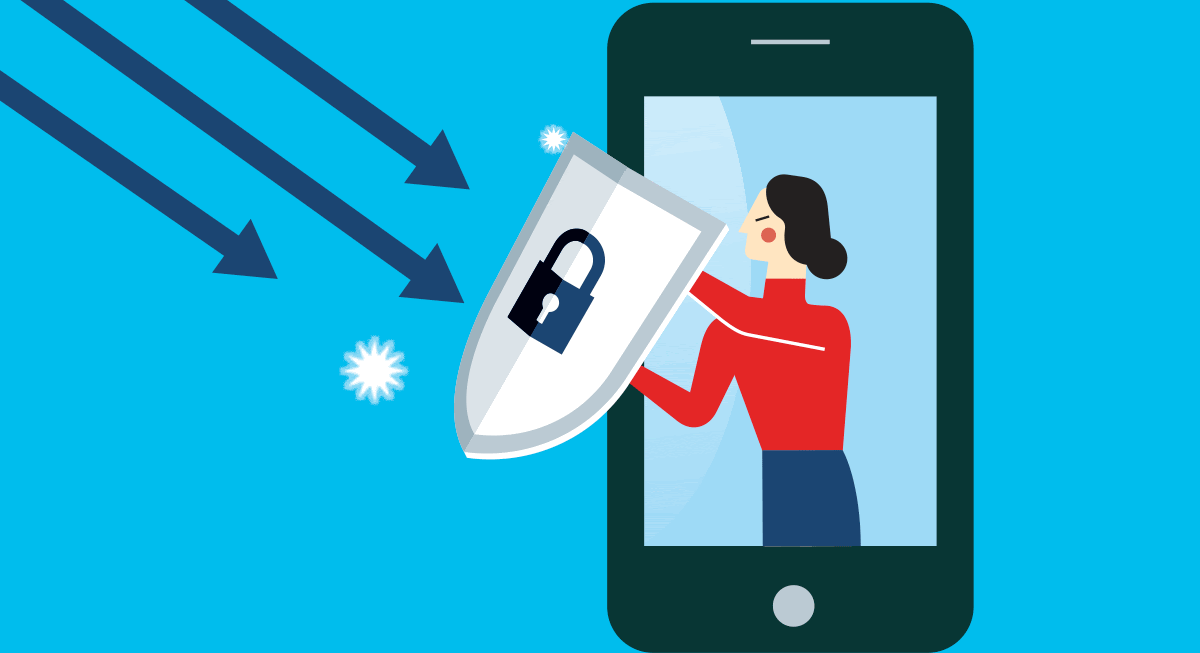
Update and restart your device often to keep it secure
Change your privacy settings on your phone and social media
Use Social Media as a professional. This could be by having a personal private account and a public professional account or just by being respectful to others when interacting online.
Be critical of news and information and check sources.
Defend yourself - use strong and independent passwords, secure devices and question every email, text, call and download for scams
Look out for signs of radicalisation and online grooming and report anything harmful
Educate yourself. Keep up to date on changes to laws, policies and news
Speak up! Talk to a professionals to get advice and help
KEEPING SAFE ONLINE: GENERAL
Explore the links and videos below, to find out more about how you can protect yourself online

PHISHING SCAMS
Phishing is a scam often used to steal your data, including login credentials and bank details. It occurs when an attacker pretends to be someone you trust and tricks you into opening an email, instant message, or text message.
You can take this quiz below to spot when you’re being phished.
Can you tell what's fake?

STRONG PASSWORDS
Watch the Slides below to help you understand the difference between a WEAK and a STRONG password
KEEPING SAFE ONLINE: SOCIAL MEDIA
KEEPING SAFE ONLINE: DEVICES
Look at the following articles for information on how and why you should change your phones settings.
Different devices and models will have slightly different settings so it may be worth Googling your specific device for instructions.
What software version does my phone have? Click to find out > Android Apple Windows
WHAT SETTINGS CAN I CHANGE ON MY DEVICE?
On most devices you can go to Settings > Privacy to find all the tools needed to tighten your security.
The tips below are generic. Different devices and models will have slightly different settings, so it may be worth searching online for instructions on how to change settings on your particular device.
Adjust the lock screen
This is a good place to start. These small changes can help keep your information safe and secure from anyone who picks up your phone.
-
Change the time it takes for your screen to auto-lock to prevent someone from accessing it when you put it down.
-
Use strong pins/passcodes and consider using biometrics (face or fingerprint) to unlock the phone - but be conscious of what else on your device can access this.
-
Adjust what can be seen and accessed from the lock screen e.g. message notification and previews, access to Siri etc., access to camera and/or gallery
Disable location tracking
It can be useful to have your location on for certain apps to work - such as maps, 'find my phone' and pedometers - but other apps do not need to know where you are. Only turn on your location when you need it.
-
Turning off location can reduce the amount of targeted ads.
-
It can prevent 'geotagging' on public images and posts. Do you want someone knowing you're away and your house is empty?
-
Whilst rarer, stalking is on the rise. Turning location off and being mindful of who you share your location with (e.g. on Snapchat) can protect you from someone with malicious intent.
Check app permissions
Be critical of the permissions you give each app on your phone. What is and isn't essential?
-
Delete apps you no longer use so they aren't accessing your data and taking up memory unnecessarily.
-
Consider which permission you've granted each app - e.g. camera, mic, contacts, images - and why the app would need those permissions to serve it's function. You can toggle permissions on and off for individual apps from your phone's settings app.
-
Look into what apps can access your accounts and the personal information stored on them such as contacts, name, sexuality, address, finances.
-
Consider creating separate log in's for every app rather than 'signing in with Google/ Apple/ Facebook' to reduce what they have access to (for example, you may be unintentionally sharing your contacts, name, sexuality, location, finances etc.)
Edit personalisation
This refers to those notifications you get which are directly targeted at you, based on your habits - such as ones encouraging you to buy something you left in your 'basket' or notifications that your friend just posted something on Instagram. It is difficult to disable these completely, but there are some things that you can do.
-
Turn of location tracking on device and each apps
-
Opt out of personalisation on individual apps (if given the option) and/or your accounts (Google, Apple, Amazon etc.)
-
Adjust your notification settings (phone and email) or turn them off completely for apps which send these notifications often e.g. Asos, Uber eats. Look at these types of apps with intent rather than being told to by a pop up.
Use 2-step Authentication
Where possible, set up two step authentication. This may take a few extra seconds when logging in, but it is worth it to protect you and your data.
-
Consider creating and using an email that you aren't logged into on your phone/tablet. This prevents someone accessing your accounts using the 'forgot password' method if they get a hold of your device.
-
Using biometrics can help stop others from accessing sensitive information e.g. on banking apps. Be critical about which apps you give access to this information, though.
Scan your devices
Most devices have their own built in security scanner. Consider running this regularly to check for malicious apps, activity, downloads and access.
If you install third party apps to run checks, make sure you do thorough research and use apps that are well know and recommended by credible sources (such as Which?, PCMAG, TechRadar).
Check Browser settings
Almost all modern phones have a default web browser built into them, but these store and collect your data the same way as it would on a computer.
-
Consider using a different web browser to your phone's default. Search for 'privacy browsers for mobile' to get an idea of the alternatives available.
-
Go into the web browsers settings and look at what data it stores and collects, and check which settings are on by default (eg. targeted ads).
-
Check what is stored in 'autofill' (when your browser automatically enters your name, address, bank details etc.). Whilst autofill is a convenient tool, it does increase the risk of other people getting hold of this information, for example if you lose your device or the browser company has a data breach. Is saving a few seconds typing your details in worth the risk?
-
Avoid using public wifi when searching the web (and using apps) for sensitive information. This could leave you vulnerable to cyber hacks. Where you do need to use public wifi, consider getting a VPN app to add an extra layer of security.
Check your defaults
Whilst a lot of automatic processes have been created to create a smoother and faster user experience, they can mean your information is being shared without you being aware. Share with intention instead by:
-
Dialing back the amount of diagnostic feedback sent automatically by apps
-
Turn off auto cloud back-up/choose what is backed up rather than everything
-
Have NFC (near-field communication, used by smart wallets etc.), Bluetooth and location turned off as default. Only turn them on when you need them - this will help prevent data being shared without your knowledge.
On the flip side, some automatic systems could be turned on to reduce the amount of data stored which could potentially be accessed by someone else (plus it helps lower your devices storage) like:
-
Auto delete emails after e.g. a year (this deletes them from your phone, not your emails entirely)
-
Auto delete texts after e.g. 30 days
-
Regularly delete sensitive information from your devices
Keep devices up-to-date
This is simply to ensure that your device has the latest software settings which:
-
Fixes bugs
-
Has the latest's privacy and security settings
-
Complies with the latest laws and policies
-
Keeps the device more secure from cyber attacks







%20(1)_gif.gif)







.png)


_svg.png)
%20(1).png)





.jpg)
